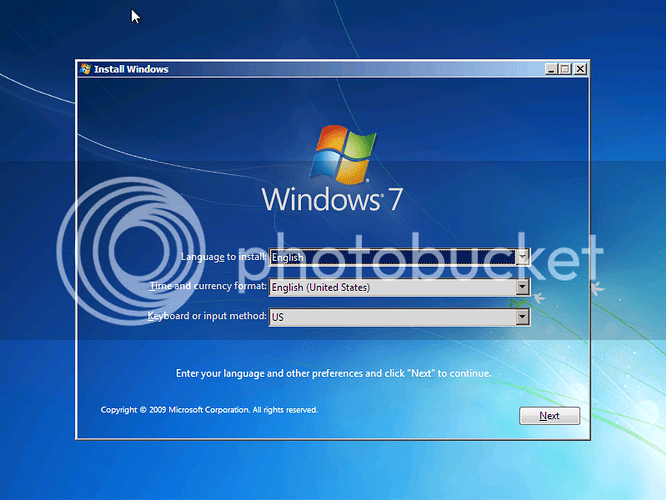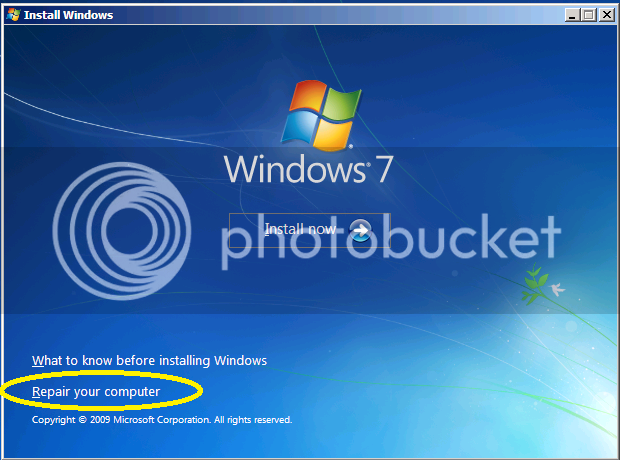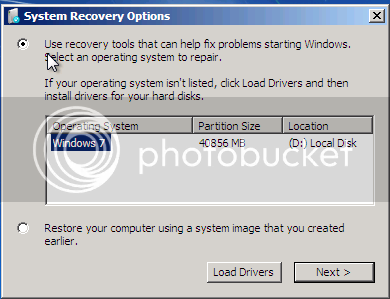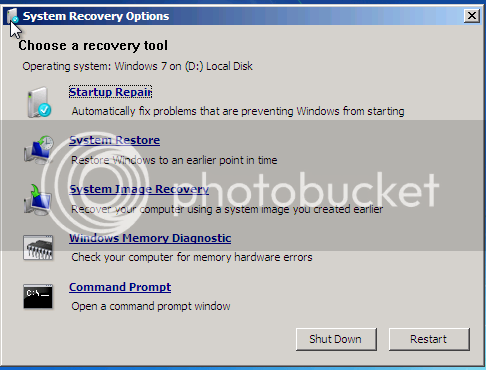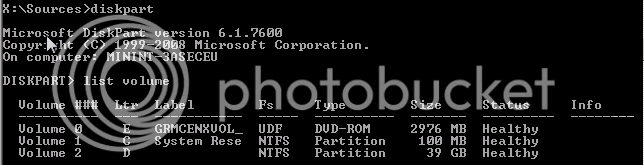My problem was a very simple one to solve once accurate information was provided by the moderator, Alexandru Andrei.

However, please be aware: Mine was a more-or-less “planned crash” in that I expected Comodo to fail as it did. I had experienced something similar using a competitor’s product and, trying to fix that problem, thought that using Comodo Programs Manager (CPM) in a similar way would, either show me how a third-party uninstaller does its job correctly across a reboot, or allow me to track exactly what goes wrong when it does not. In either case, I would then have a better idea how to fix the “real” problem.
So, here goes the fix:
- Simply deleted the file that was being called at boot-time, in this case “cpmnat.exe”, which was being invoked before control was passed to the OS. Deleting it permitted Windows to get to the point where, although it still could not boot fully, repair was possible using its built-in tools: Diskpart, chkdsk, sfc and Startup Repair (in Windows 7 and 8 ). This works pretty much the same in XP and Vista, too.
I may have actually caused or contributed to the problem by disabling the subject driver prior to running CPM’s Driver Uninstaller in an attempt to avoid in-use/access-denied type problems. Maybe(?) CPM would have handled things better without my “expert” proactivity.
- I then booted from my Windows 7 DVD. (My BIOS is set to boot first from the Optical Drive. If not done so already, you need to set yours similarly: Reboot and then, depending on your computer’s manufacturer, immediately press F2 or ESC or F10 or F11 or Whatever-gets-you-to-the-Setup-Screen. Get to a page where you can set the Boot Device Order where you’ll make the CD/DVD Drive first.)
Now that we’ve changed the boot order, restarted the machine with the Windows DVD in the tray, we’ll press any key when the choice is offered to boot from the CD/DVD. Windows will do just that.
Here we choose
Repair Your Computer .
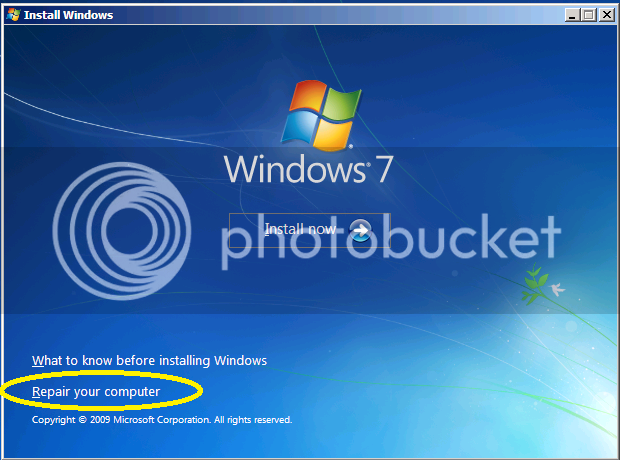
We’ll then choose the Windows installation we want to mount and work with.
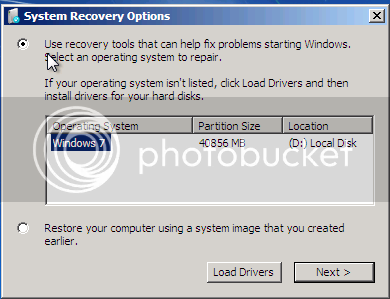
After a few more seconds, we’ll be presented with several Recovery Options and will choose the last, Command Prompt.
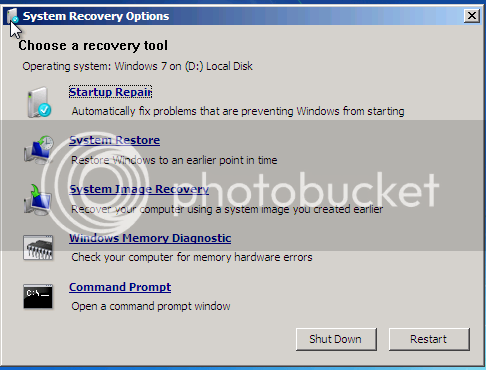
Next, we’ll determine the mount point(s) for the volume(s) on the drive using the diskpart utility and the list volume sub-command. Here, C:\ is the boot volume (labeled “System Reserved”) and D:\ is the system volume (where the OS and User data are stored on most newer OEM installations. Yours may be different, so double-check!)
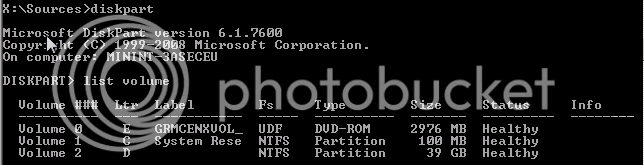
We will start with CHKDSK to repair and/or verify the file system and to deal with any bad sectors. You may safely ignore “Failed to transfer logged messages…” .
Upon completion of the CHKDSK we will run System File Checker (SFC),
sfc /scannow .
Based on the output of diskpart above, in this system, the correct command to run sfc is:
sfc /SCANNOW /OFFBOOTDIR=c:\ /OFFWINDIR=d:\Windows

You may (probably will) see errors that were detected and repaired. If no unrepaired errors remain, proceed to reboot and,to be thorough, choose Startup Repair in place of Command Prompt, above. If there are detected errors which COULD NOT be repaired, then we are in for considerably more work. However, there is a good chance that the system will become bootable and any unrepaired files may be dealt with later.
Finally, a personal note:
Comodo is a great company with many great products, several of which, they generously provide free of charge. Their SSL Certificates, Secure Email and Firewall products are tops and I’ve confidently used them for years. However, as good as it is in tracking most software installations, Comodo Programs Manager is not capable of reliably removing/uninstalling software/drivers that require an intervening reboot. I do not know of any third-party uninstaller that is. Therefore, I am going to listen to that ‘little voice’ that told me not to try it this time. I’ll never try it again… unless and until a publisher specifically indicates that its software will continue monitoring during-and-after reboot.
I’ve actually had fun cleaning up my mess. I hope this helps someone else.
Thanks again, Alexandru for providing the key.
—JMJ
Post Script: Do not, repeat: DO NOT , fiddle with the Registry at all.
![]() and reinstalling all those apps, updates, tweaks, etc., etc., is not an option.
and reinstalling all those apps, updates, tweaks, etc., etc., is not an option.