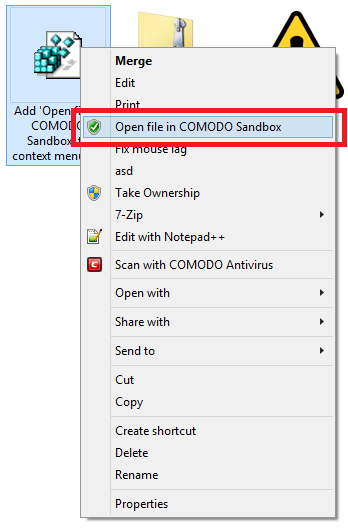Hello,
Please note that this guide was created before CIS 8 was released, since CIS 8 this feature is already available by default and you don’t need to do anything extra for the option to appear in the context menu of all files!
In CIS 6 and 7 the “Run in COMODO Sandbox” context entry only appears for executables, but what if you want to easily and quickly open a normal file in the sandbox? Well that isn’t really possible without some modifications, so in this thread I’ll go through how to add a context menu entry that launches your file in the FV sandbox (of course using the default program, so .txt files would be launched in notepad.exe etc)
Warning: This involves editing the registry, if you don’t feel comfortable with editing the registry then do not do it!
Making errors in the registry can cause serious issues, please only follow the instructions if you have at least a basic understanding of the registry.
Manual installation instructions in video form: https://www.youtube.com/watch?v=xrX7c0f-XwY
Manual installation instructions in text:
[ol]- Run regedit.exe
- Expand HKEY_CLASSES_ROOT
- Expand *
- Expand shell
- Right-click shell
- Hover over New and click Key
[li]Name the key Comodosandbox
- Left-click the new key we named Comodosandbox so it’s highlighted
- To the right you should see a string called b[/b], Right-click it and click Modify
- Give it the data Open file in COMODO Sandbox then click OK
[/li] - Right-click the Comodosandbox key
- Hover over New and click Key
[li]Name the key command
- Left-click the key we named command so it’s highlighted
- To the right you should see another string called b[/b], Right-click it and click Modify
- The actual data you’ll give this string depends on where you installed Comodo Internet Security, by default CIS is installed to [b]C:\Program Files\COMODO\COMODO Internet Security[/b] so if you didn’t change the path then you give the string this data (Make sure to include the quotation marks):
“C:\Program Files\COMODO\COMODO Internet Security\virtkiosk.exe” -v “%1” - Click OK
[/li] - Now this step is optional, I’ll be describing how to give it an icon
[li]Left-click the Comodosandbox key to highlight it
- Right-click in the area to the right and hover over New then click String Value
- Name the new string value Icon
- Right-click the string named Icon and click Modify
- What data you give it depends on what icon you want it to show, personally I’m using:
%windir%\System32\imageres.dll,101
You can also use the below data for the default Comodo Sandbox icon (Provided by savit) Also please note that if you installed CIS somewhere else you will need to change the path.
C:\Program Files\Comodo\COMODO Internet Security\cavshell.dll,1 - Click OK
[/li] - Now you should be done[/ol]
“Automatic” installation instructions if you are sure CIS is installed into the default folder:
[ol]- Download the attached .zip file that starts with Add
- Extract the .reg file
- Right-click the .reg file and click Merge[/ol]
If done correctly all files should have an entry that looks something like this:
Manual removal instructions in text:
[ol]- Run regedit.exe
- Expand HKEY_CLASSES_ROOT
- Expand *
- Expand shell
- Right-click Comodosandbox
- Click Delete[/ol]
“Automatic” removal instructions if you used the Automatic method OR if you are sure you named the key Comodosandbox:
[ol]- Download the attached .zip file that starts with Remove
- Extract the .reg file
- Right-click the .reg file and click Merge[/ol]
I hope this will help those who want to easily run files in the Comodo Sandbox, if you have any issues please comment in this thread with as much details as possible!
Regards,
Sanya IV Litvyak.
[attachment deleted by admin]